不经常接触图片处理的小伙伴,在工作中偶尔需要对图片进行抠图处理时,可能会出现,导出的图片不仅把抠出的部分保存下来,还把其他背景也一同留下了。遇到这种情况,该怎么抠图只留抠下来的部分呢?针对这个问题,本篇就来分享一下解决方法,小伙伴们可以选用操作起来更加方便的在线工具,完成抠图操作和素材的保存,一起来看看吧。
保存失败的原因
在介绍具体解决方法前,小伙伴们可以参考一下,自己在操作中是否存在以下问题:诸如Photoshop等大型图像处理工具,采用的是图层系统,也就是在同一个图片文件中,有着不同的图层,显示着不同的元素内容。以抠图为例,想要单独保存抠下来的内容,除了需要进行抠图操作外,还要将其他图层关闭,再进行导出,并且保存格式应选择PNG,以支持透明背景的显示。
在线工具推荐
小伙伴们可以选用一键抠图在线网站,这类更为简单、易上手的工具完成抠图操作。它的抠图换背景功能,可以自动完成对上传图片的抠图操作,并且一键点击即可进行下载保存,不需要进行复杂的操作,更适合操作水平欠佳的小伙伴。此外,该工具不需要下载和安装,打开相应页面即可使用,对设备的要求也更低。
抠图保存步骤
1、打开功能
在浏览器中打开一键抠图在线网站,在顶部导航栏找到抠图换背景功能组,我们可以按自己的抠图需要,选择对应的功能。这里以物品抠图功能为例,向大家演示效果。
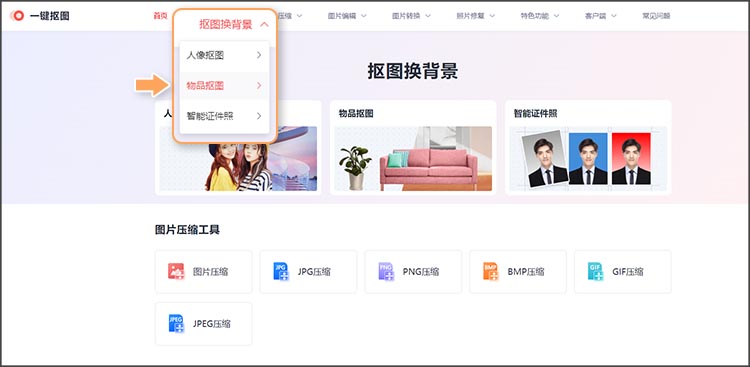
2、上传文件
点击添加图片按钮,在本地上传需要抠图的图片。例如这里上传了一张可颂面包的商品摄影图,为大家演示抠图效果。
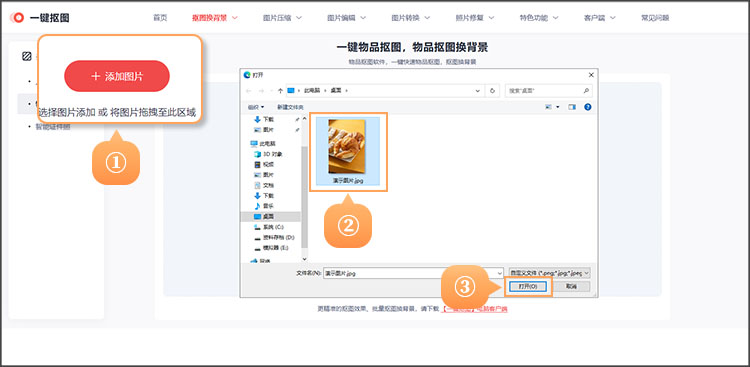
3、预览抠图效果
上传后,系统就会开始自动进行AI智能抠图,将图片的主体从背景分离出来。经过抠图的图片,除了可颂面包外,其他背景都被顺利分离。
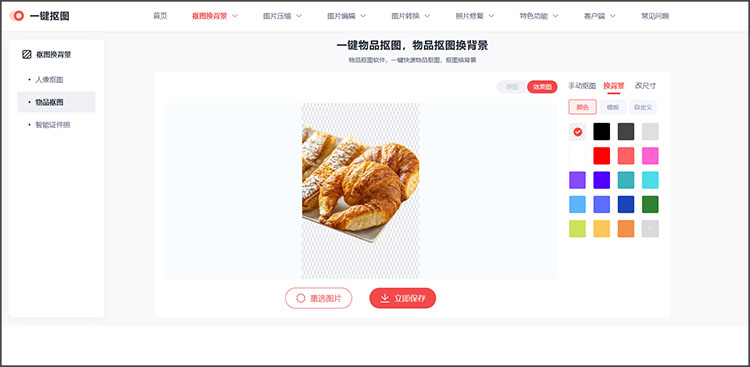
4、下载保存
对抠图换背景效果满意后,即可点击立即保存按钮,将抠好的图片保存到自己的设备中。
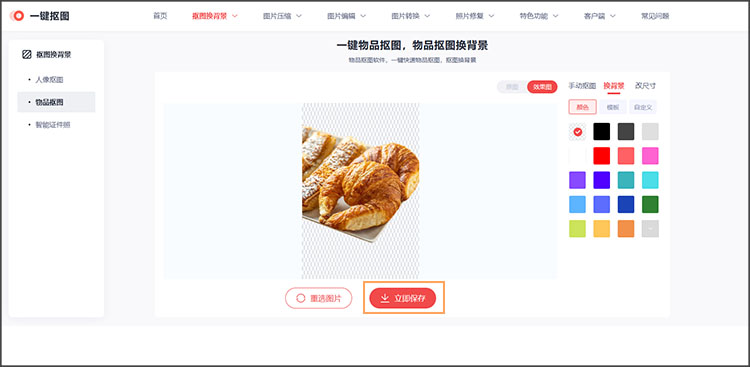
关于怎么抠图只留抠下来的部分,这一问题的解决方法和步骤,本篇就分享到这里,相信小伙伴们看完后都能顺利掌握。期待大家用一键抠图网站,解决自己的抠图难题。

