对于设计师而言,抠图作为必备技能之一,经常需要将合适的元素从整张图片中抠取出来,以便融合到设计图片中。
而抠图往往是复杂的,往往需要花费不少时间去细致地抠取所需部分。为此,不少小伙伴希望利用工具快速抠取图片的主体内容并去除背景,以便节约抠图所需花费的时间。
然而如何抠图快速去背景呢?下面用一键抠图工具教你快速抠图去背景的方法,一起来看看吧。
一、抠图去背景工具
一键抠图作为一款多功能图片处理工具,开发有web、android、pc版本,可根据使用设备与个人习惯等因素选择合适的方案处理图片。工具带有人像抠图、物品抠图、智能证件照三种抠图去背景功能,便于根据图片内容选择合适的方案快速抠图与去背景操作。同时还支持进行图片压缩、图片编辑、图片转换、照片修复等图片处理操作,方便您利用在抠图去背景后,对图片进行一站式处理操作。
二、如何抠图快速去背景
1、选择抠图换背景功能
一键抠图的“抠图换背景”功能中带有人像抠图、物品、抠图、智能证件照三种处理方案,可根据图片处理需求选择合适的功能进行。
例如我们需要将图片中的“飞机”元素抠取出来,则选择对应的“物品抠图”功能。
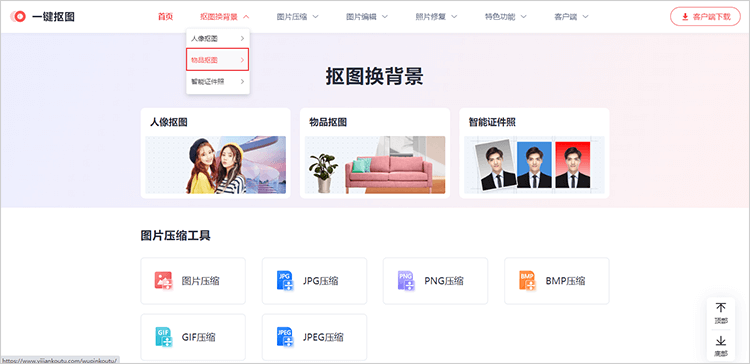
2、添加抠图去背景图片
接着点击物品抠图页面内的“添加图片”功能,将带有“飞机”元素的图片添加到该页面。
添加好图片后,工具便会根据算法自动对物品图片进行抠图处理
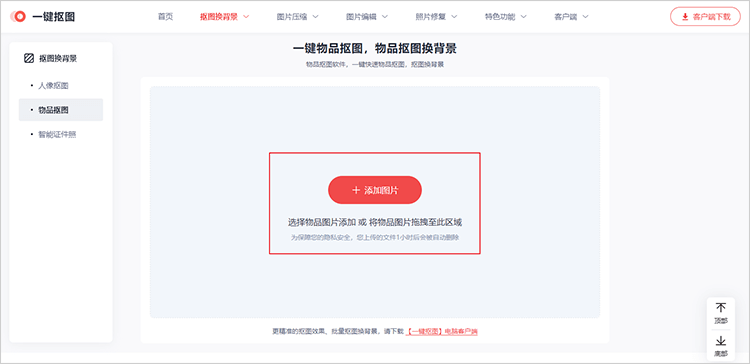
3、进行抠图去背景操作
添加图片的过程中,工具便会自动进行抠图去背景操作。此时的“效果图”即为已经抠取出“素材”主体内并去背景的图片。
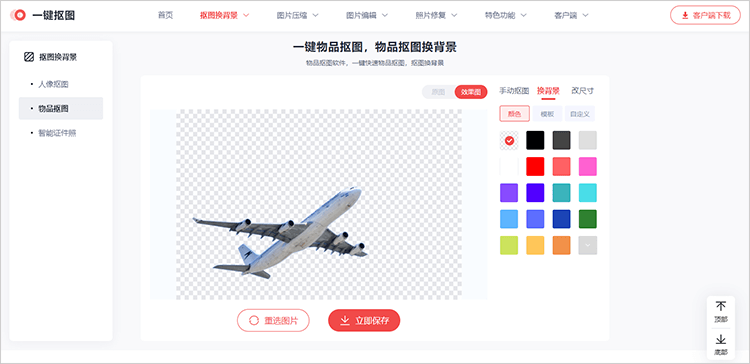
4、处理抠图去背景图片
在默认的抠图去背景的基础上,还可以根据手动抠图、换背景、改尺寸功能对图片进行适当的编辑处理。
手动抠图:手动选取原图图片中“保留”与“擦除”部分。
换背景:将抠图后去背景的素材添加纯色背景、选择“模板”预置的素材,或添加自定义图片作为背景。
改尺寸:将抠图后图片的尺寸大小进行更改。可自定义更改,亦或选择更改为预置的常见尺寸。
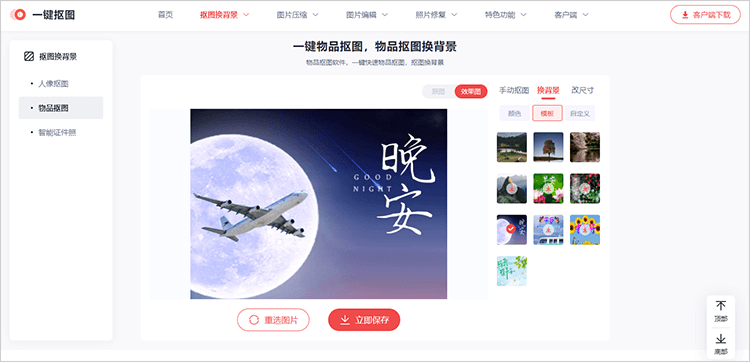
5、保存图片文件
当抠图去背景(抠图换背景)的图片处理完毕后,点击“立即保存”按钮将其存储至设备本地即可。
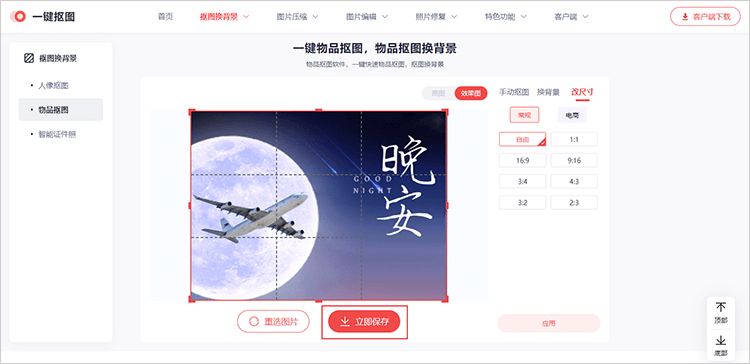
以上便是本节关于“如何抠图快速去背景”的相关内容了,除此之外还可以进行抠图换背景等一些常见的图片处理操作,希望可以帮助到您。

