抠图作为一种常用的图片处理需求,不管是日常生活还是工作中都经常会使用到。但在抠图时,不少小伙伴由于没有经验与耐心,通常只会抠取背景较纯为单一的纯色图片,遇到背景复杂的图片时往往就变得束手无策了。那么非纯色背景如何快速抠图呢?下面给大家分享快速抠图去背景的方法,一起来看看吧。
一、快速抠图换背景工具
以往有抠图需求时,一般会使用Photoshop工具进行,但这是一款专业图片处理工具,不仅需要花费不少时间学习使用软件,还需要花费不少时间进行抠图操作。
为此,我们可以选择用一键抠图工具快速进行抠图换背景操作,不需要过多专门学习,只需要简单几步即可通过这款工具智能抠取图片的物品、人像元素,帮助您快速完成非纯色背景快速抠图与换背景操作。
二、非纯色背景如何快速抠图
通过一键抠图工具往往只需要选择好对应的功能,接着添加需要处理的图片(或其它处理文件)并设定处理参数,而后点击对应的“处理”按钮等待工具处理,当对应的处理需要完成后,将处理好的文件存储至设备本地即可。下面给大家介绍“非纯色背景快速抠图”的步骤:
1、一键抠图工具提供有人像、物品、智能证件照三种抠图去背景功能,可根据需求选择合适的功能进行抠图处理(以“物品抠图”功能抠取图片中的“飞机元素”为例)。
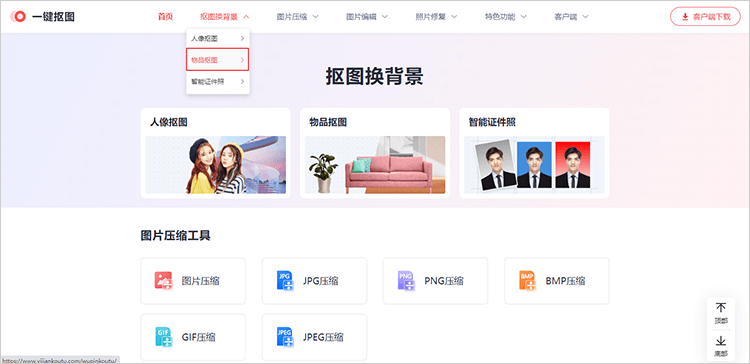
2、接着用点击“添加图片”按钮或拖拽的方式添加好需要抠图的图片文件。
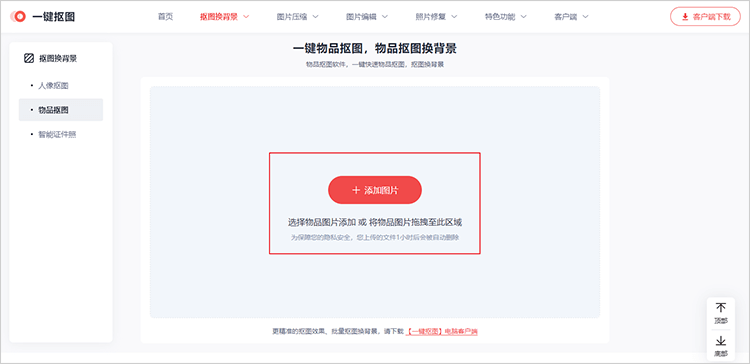
3、添加图片的过程中,工具便会根据自身算法对图片进行抠图去背景操作。抠出图片内的主体元素并去掉背景元素。
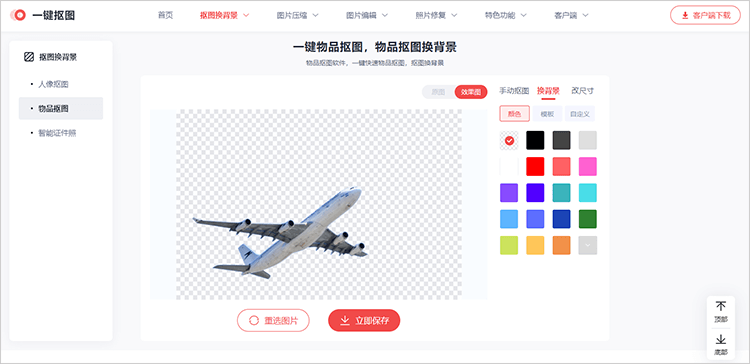
4、一键抠图工具的抠图操作完成后,还可根据需求进一步处理抠图效果,进行手动抠图、换背景、改尺寸操作。
手动抠图:手动选取原图图片中“保留”与“擦除”部分;
换背景:通过添加自定义图或选择预置素材的方式更换图片的背景;
改尺寸:将抠图后图片的尺寸大小进行更改。
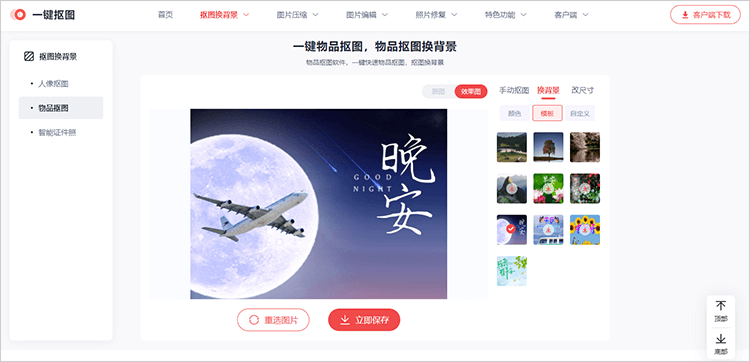
5、当抠图去背景的图片处理完毕后,点击“立即保存”按钮将其存储至设备本地即可。
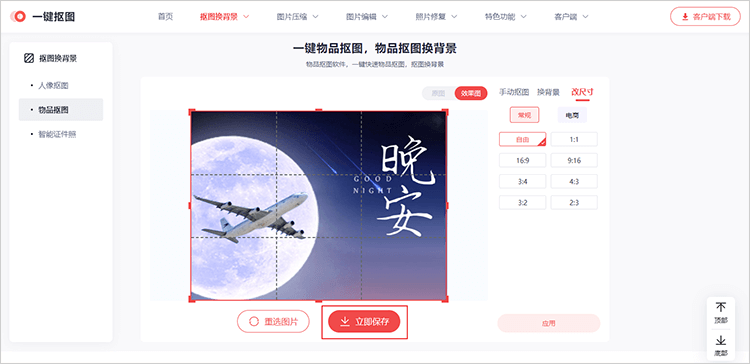
以上便是本节关于“非纯色背景如何快速抠图”的相关内容了,不仅可以利用一键抠图工具快速对非纯色背景的图片进行抠图,还可以对图片进行换背景改尺寸等操作。亦或使用其它功能压缩图片、转换图片、编辑图片等。

